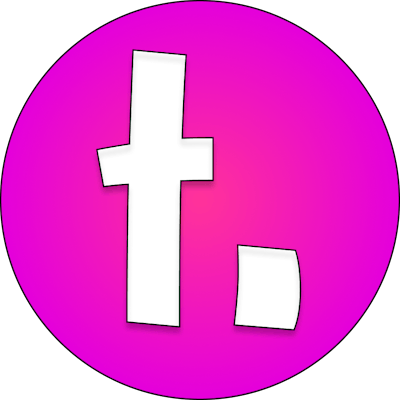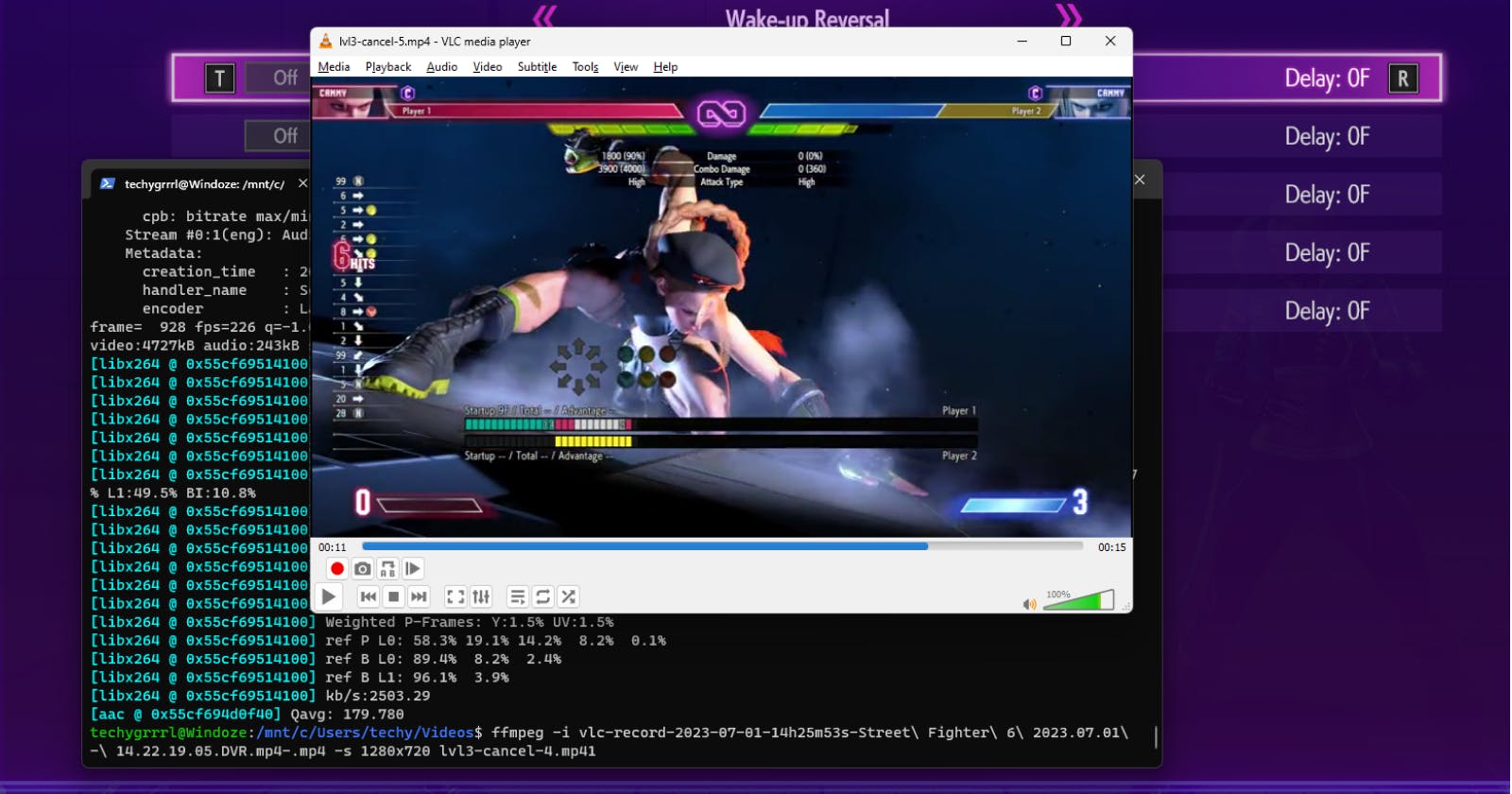This is the approach I use to "quickly" share clips to Discord. It doesn't feel very quick to me, so if you know of an even quicker way to share trimmed clips within the size allowance of the free Discord plan, let me know.
Record clip with NVIDIA Broadcaster
NVIDIA Broadcaster has a built-in way to record the last X minutes of video. I have mine set to the last 5 minutes, and it's attached to a keyboard shortcut, in my case Alt++ (alt then plus button).
This drops the recording into a game-specific folder in my ~/Videos directory.
You can read more about NVIDIA's Instant Replay feature.
Trim with VLC
I've tried a few applications for trimming video, but so far VLC seems the quickest. It has the down side that the video size is huge and doesn't fit on Discord, which is why there's a follow up step to use FFMPEG to compress it.
Other software I've tried and the reasons I don't like it:
Clipchamp: Built into Windows, it asks me to log in periodically which is super annoying since I just want to use the software and save it to disk, not upload it to the cloud.
OpenShot Video Editor: This is great free, video editing software. It's meant for larger projects, allowing you to combine videos and split audio from video, so doing quick operations has more overhead than is ideal. It was great for ripping audio from a video, but doesn't work well for sharing quick clips.
To trim in VLC:
Go into the View menu and ensure Advanced controls are enabled
You will need to do a live recording, i.e. start playing the video, press the record button to start the recording, then press the record button again to stop it.
The video will be output to your
~/Videosfolder with the prefixvlc-record
You should now have a video. If it's within the size limits of your Discord account, you can skip the next step. If Discord prompts you to get their paid plan when you upload it, proceed to the next step, which is to compress it with ffmpeg.
Read more about recording video in VLC.
Compress with FFMPEG
Next, I use FFmpeg from within Windows Subsystem for Linux (WSL). This may also be doable from Windows itself. The instructions below include installing on Linux.
In the Windows Terminal, navigate to your Videos directory. Then, when there, type wsl to mount it in Linux. In my case, the directory was ~/Videos.
You will need to have ffmpeg installed. Type ffmpeg and if it says no command exists, run the following:
sudo apt install ffmpeg
To compress the video, I run the following script where source.mp4 is the video that was created by VLC that starts with vlc-record:
ffmpeg -i source.mp4 -s 1280x720 output.mp4
If that's still too big, this size is smaller:
ffmpeg -i source.mp4 -s 720x480 output.mp4
Depending on the clip size, these should fit on Discord's free plan. If not, there may be more ideal settings, but it's important to note that some of the more modern and efficient codecs will not embed on Discord, so for user experience, consider that so that people don't have to download and then open the file to view.
Faster way than this?
If there's a faster way than this, please tell me!